![]() MG-Asset Library:
MG-Asset Library:
|
|
Click to open MG-AssetLibrary. The tool serves as an information db of Maya assets, for layout artist. It is supposed to be bridge that connects the asset and layout workflow. It is actually the DB-Manager 2.0, but totally rewritten, and changed to a more proper name. The tool is only available in Maya2011~later Maya version. |
![]() MG-AssetLibrary UI :
MG-AssetLibrary UI :
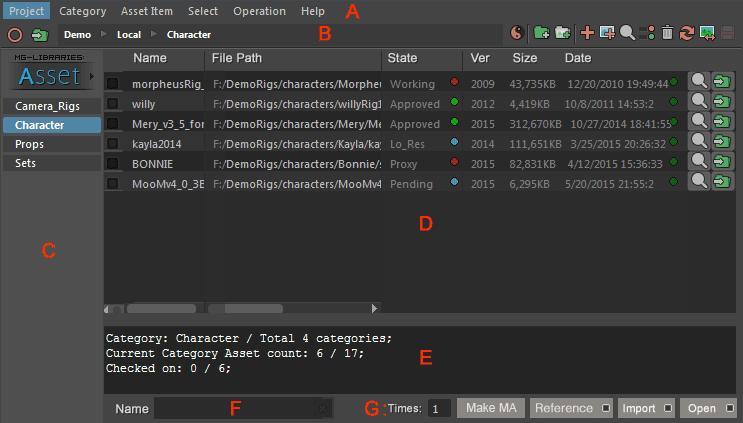
![]() Section A: The menu bar.
Section A: The menu bar.
![]() Section B: The address and button area. Frequently used features can be accessed through these buttons.
Section B: The address and button area. Frequently used features can be accessed through these buttons.
▪![]() New Project Button: Click to create new asset project.
New Project Button: Click to create new asset project. ![]()
▪![]() Open Library Project Button: Click to browse and pick a .libproj file to open the library project.
Open Library Project Button: Click to browse and pick a .libproj file to open the library project.
If the file is not from the default local folder, it will be copied to the default local folder.
▪Hierarchy Area: From left to right , they are: Asset library project name > Local or Global > Category Name
Each button has its function, including the > button. Try clicking it !
If currently no .assetproj files available in local folder, this area get only one button which you use to create new asset project.
If current project has no category built, the category button will serves as a "New Category.." button.
Right click on this area, to browser current library folder.
▪![]() View Mode switch: Click to switch the item display between table list mode and the icon mode.
View Mode switch: Click to switch the item display between table list mode and the icon mode.
▪![]() Scan MB/MA DB files into DBmanager: Scan mb/ma files from a certain directory, after user-election,the chosen file information will be import to current project in MGDBmanager as asset items. .
Scan MB/MA DB files into DBmanager: Scan mb/ma files from a certain directory, after user-election,the chosen file information will be import to current project in MGDBmanager as asset items. .![]()
▪![]() Batch adding preview images from directory:Scan image files from a certain directory with user-defined match condition, preview image will be shown if you are in preview image mode.
Batch adding preview images from directory:Scan image files from a certain directory with user-defined match condition, preview image will be shown if you are in preview image mode.
▪![]() New Asset item: Grab information from a reference node or a maya file to create a new asset item.
New Asset item: Grab information from a reference node or a maya file to create a new asset item. ![]()
▪![]() Batch Making the Preview Images Button: Highlight some asset item, click the button to open up the Batch Make Asset Icon Images window.
Batch Making the Preview Images Button: Highlight some asset item, click the button to open up the Batch Make Asset Icon Images window.
It will open and close different maya scene to snapshot to make preview images without any prompt.
This is why if your current scene is not saved, before showing the batch window, it will prompt you ask if you want to save the scene first.
▪![]() Search and Replace Button: Open up the search and replace dialog, you could search asset items with a certain name, path and preview images.
Search and Replace Button: Open up the search and replace dialog, you could search asset items with a certain name, path and preview images.
Then you can replace the old string with new string. Useful when your server change the disk volume letter, and you wanna update all the asset path.
▪![]() Asset State Assigning button: Highlight some asset item, click on the button, and select one of the preset states, then the items will set to the state.
Asset State Assigning button: Highlight some asset item, click on the button, and select one of the preset states, then the items will set to the state.
▪![]() Delete Asset item: Remove asset items that are checked on in current project. Will prompt out a dialog for confirmation.
Delete Asset item: Remove asset items that are checked on in current project. Will prompt out a dialog for confirmation. ![]()
▪![]() Refresh all Asset items information: Refresh all asset items information of current project. Including the last modified date, the maya version, current available or not,etc.
Refresh all Asset items information: Refresh all asset items information of current project. Including the last modified date, the maya version, current available or not,etc.
If you got many asset items, this action will cost time.
▪ ![]() Save all edit: Save all edit to current project. If quit asset library tool without saving , the edit to that project will be lost.
Save all edit: Save all edit to current project. If quit asset library tool without saving , the edit to that project will be lost.
![]() The top left Asset Button of Section C: It is a reminder, to let you know currently you are browse the global/local library,
The top left Asset Button of Section C: It is a reminder, to let you know currently you are browse the global/local library,
If the text is green, means you are browsing the global library, it is blue when is at local library.
Press the button to switch the library between local and global libraries.
![]() The category list of Section C: Show all the categories of current asset lib. left click to switch, right click for more feature.
The category list of Section C: Show all the categories of current asset lib. left click to switch, right click for more feature.
![]() The Section D: Shows all the asset items in current asset library.
The Section D: Shows all the asset items in current asset library.
The below part shows the notes for each asset, if nothing, it will shows the default asset item stat info.
When this area is in table list mode: Double clicking the name and file path, you are able to edit the content.
The zone of State, Version, Size, Date are kinda grayed out, which means these area are not supposed to be edit directly.
You could use middle mouse button to scroll upon these grayed out, also click on it to visit some page up down features.
But you are not able to do this upon the name and path area due to Maya's control limitation.
In icon mode: double clicking each asset item to preview its information and preview images.
Use control, shift key to help out the multiple item selection.
Check on/off each asset item by click the lower part the button.
In both modes, Right click on the area to visit some selection, checking helping features.
![]() The Section E: Shows the note of current asset item, if not user note found, a stat info will be used instead. If no asset item highlighted, a library stat info will be displayed.
The Section E: Shows the note of current asset item, if not user note found, a stat info will be used instead. If no asset item highlighted, a library stat info will be displayed.
![]() The Section F: The quick search filter area:
The Section F: The quick search filter area:
By default it is searching and filtering the name, click on the name icon, select other search columns.
Input some letters in the text field, tool will filter the asset items dynamically.
When you are finish the filtering, tool will highlight the first asset item for you, press the enter key to highlight the next visible asset item; press shift+enter key to highlight the last visible asset item,
press ctrl+enter key to toggle the check status of the asset item.
Press the small close button at the right side of the input field to cancel out the filtering.
![]() Tips: the input text field by default will at focus and ready to receive input when you open a project or switch the category.
Tips: the input text field by default will at focus and ready to receive input when you open a project or switch the category.
![]() The Section G: It is button area, which you use to actually use the asset items.
The Section G: It is button area, which you use to actually use the asset items.
▪Times: The times for the reference/import action will happen. If times is set to 2, then when you reference/import DB file ,if will reference/import a single file for twice.
▪ ![]() : Make a maya ascii file, which is composed of the reference to currently checked on asset items.
: Make a maya ascii file, which is composed of the reference to currently checked on asset items. ![]()
▪ ![]() : Reference the checked on DB files for a certain times..
: Reference the checked on DB files for a certain times..![]()
In MGTools 2.5, the option of Reference will follow Maya's . The quick config button is added on the right side of this button as well.
▪![]() : Import the checked on DB files for a certain times..
: Import the checked on DB files for a certain times..![]()
In MGTools 2.5, the option of Import will follow Maya's . The quick config button is added on the right side of this button as well.
▪![]() : Open the DB file that is the first one checked on. No matter what number you input in times area, it will only open one file , for one time.
: Open the DB file that is the first one checked on. No matter what number you input in times area, it will only open one file , for one time.![]()
In MGTools 2.5, the option of Opening will follow Maya's . The quick config button is added on the right side of this button as well.
![]() Workflow of MG-Asset Library:
Workflow of MG-Asset Library:
1.The asset guy, or layout leader, build the asset project
2.Create the category, create asset items, make the preview images.
3.Share the asset library among pipeline
4.Layout artist use the library to speed up the layout process.
![]() Which asset items will be applied a certain operation:
Which asset items will be applied a certain operation:
The operation that does not actually change the asset library, will based on if the asset items are highlighted or not.
Except for the state assign button, for convenience sake, it modify the states to highlighted asset items.
If the operation does modify the library or current Maya scene, it will look up if the asset items are checked.
Such as move/copy asset item across different categories, reference the asset items into scene.
![]() Some quick links:
Some quick links:
Batch Adding Asset Preview Images ![]()