|
 MG-PoseAnim Library: MG-PoseAnim Library:

|
|
A library tool manages both pose library & animation library.
With this tools, it is easy to build, manage and share the pose & Anim libraries among your production pipeline.
The tool is only available in Maya2011~later Maya verson.
|
 How to Load MG-PoseAnim Library: How to Load MG-PoseAnim Library:
▪Click the  icon in MGTools toolbar. icon in MGTools toolbar. ▪MGTools Menu / MG-PoseAnim Library..  MG-PoseAnim Library UI: MG-PoseAnim Library UI:
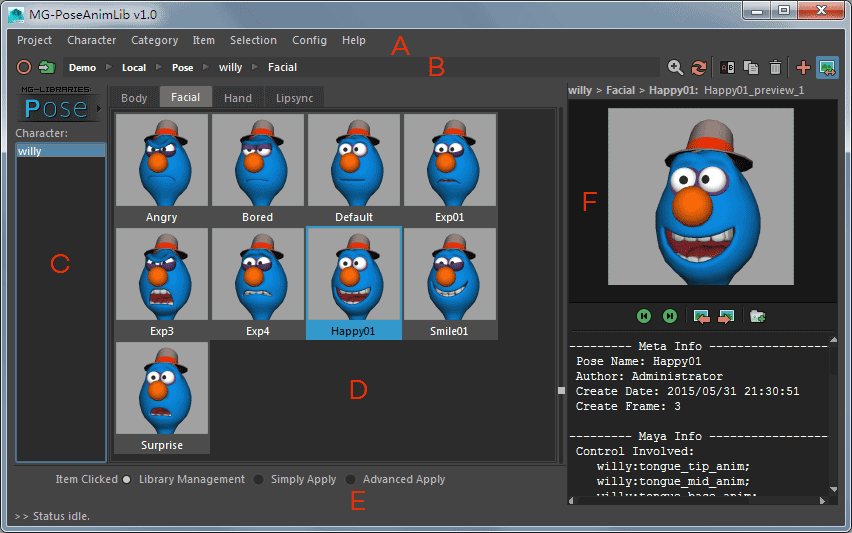
 Section A: The menu bar. Section A: The menu bar.
 Section B: The hierarchy and button area. Frequently used features can be accessed through these buttons. Section B: The hierarchy and button area. Frequently used features can be accessed through these buttons.
▪ New Button: Press the button and pick one of those: New Project, New Character, New Category. New Button: Press the button and pick one of those: New Project, New Character, New Category. ▪ Open Library Project Button: Click to browse and pick a .libproj file to open the library project. Open Library Project Button: Click to browse and pick a .libproj file to open the library project. If the file is not from the default local folder, it will be copied to the default local folder.
▪
Hierarchy Area: From left to right , they are:
library project name > Local or Global > Pose or Anim > Character Name > Category Name
Each button has its function, including the arrow button. Try clicking on them !
If currently no .libproj files available in local folder, this area get only one button which you use to create a new library project.
If current project has no character built, the character button will serves as a "New Character.." button.
If current character has no category built, the category button will serves as a "New Category.." button.
Right click on this area, to browser different levels of data folder. ▪ Zoom button: Click to zoom the items among three different size: small , medium, big. All these sizes presets could be customized. Zoom button: Click to zoom the items among three different size: small , medium, big. All these sizes presets could be customized.  ▪ Refresh Button: Refresh the UI to show the latest content of the library. Refresh Button: Refresh the UI to show the latest content of the library. ▪ Rename Button: Rename the selected item. Rename Button: Rename the selected item. ▪ Move/Copy Button: Move/Copy the selected items between different projects, characters, categories. Move/Copy Button: Move/Copy the selected items between different projects, characters, categories. ▪ Delete Button: Delete the selected items. Delete Button: Delete the selected items. ▪ Create Button: Create new pose/Anim item. Create Button: Create new pose/Anim item. ▪ Preview Item Button: Click to show up the preview panel at the right side, to browse the preview images and the item information. Preview Item Button: Click to show up the preview panel at the right side, to browse the preview images and the item information.
It is a toggle button, click again to close the preview panel.
If there is no selected item in current category, will go and preview the first item.
If not items in current category, the preview panel will refuse to open.  If your are currently browsing the global library, and the global folder is not writable to you, then all the create and edit buttons will be disabled. This is a message warns you : you have no right to change the data! If your are currently browsing the global library, and the global folder is not writable to you, then all the create and edit buttons will be disabled. This is a message warns you : you have no right to change the data!
 The Pose/Animation Button on top of Section C: It is a reminder, to let you know currently you are browsing which library: The Pose/Animation Button on top of Section C: It is a reminder, to let you know currently you are browsing which library:
The word "Pose" means you are currently in pose library, and it is blue, means you are browse the local pose library.
If the text is green, means you are browsing the global library.
Click on the button, there are marking menus to switch the library between pose/Anim, local/global.
 The list at the section C: Lists out all the characters of current library project. A character kinda means a rig name in your animation pipeline. The list at the section C: Lists out all the characters of current library project. A character kinda means a rig name in your animation pipeline.
 The section D: Lists out all the categories of currently activated character using different tabs. The section D: Lists out all the categories of currently activated character using different tabs.
Depending on the click mode set in below option area, items listed in this area could be multiple selected, single selected or can't be selected.
A blue item selection color means you are in local library, while a green color means global library.
If current click mode supports multiple selection, use ctrl/shift key to do that.
Double click on each item to open up the preview panel, to watch item's preview images and information.
 The vertical slider at the right side of the section D: Drag up/down to zoom in/out the items in smooth way. The vertical slider at the right side of the section D: Drag up/down to zoom in/out the items in smooth way.
 The section E: The apply option area. Depending currently it is pose/Anim library, this area shows different options. For more information please refer to "Apply the Pose" section . The section E: The apply option area. Depending currently it is pose/Anim library, this area shows different options. For more information please refer to "Apply the Pose" section .
 The section F: Could be the preview panel or the item creation panel. For more info please refer to "Create Pose". The section F: Could be the preview panel or the item creation panel. For more info please refer to "Create Pose". 
 The bottom line: it is the status report bar, show the current process or state of current operation. The frequency of the information being printed out in this line could be customized. The bottom line: it is the status report bar, show the current process or state of current operation. The frequency of the information being printed out in this line could be customized. 
 Tool workflow: Tool workflow:
Create Library Project 
Create Characters & Categories 
Create Pose / Anim Item 
Edit and manage the Library 
Share the Pose/Anim Library 
Apply the Pose/Anim  
Config MG-PoseAnim Library Tool 
|