|
 MG Snap Tools: MG Snap Tools:

|
|
Click this button to PO snap forward. (Same as parent-constraint with no offset )
This is probably the most popular feature of MGTools. U can preview per frame when snapping. It is really convenient , efficient and straight forward.
In MGTools 2.5, the tools get some performance improvement .
|
 Features in popup menus. Features in popup menus.
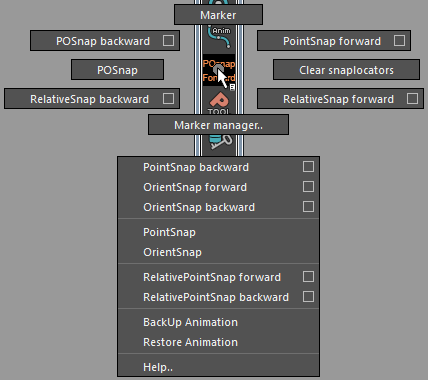
|
 Clear Snaplocators : Clear all the snapping use locators except those who have out / import connects. (May be u use it to constraint objects or to be constrained ). Clear Snaplocators : Clear all the snapping use locators except those who have out / import connects. (May be u use it to constraint objects or to be constrained ).
After a lot of snapping, There maybe a great amount of locators in your scene, use this to quickly clear them.
 SnapLocator manager.. : Open snap used locators managers. SnapLocator manager.. : Open snap used locators managers. 
 Marker : Open Create a locator marker in the right position of the current selection . Marker : Open Create a locator marker in the right position of the current selection . 
 BackUp/Restore Animation..: BackUP animation before snapping. If U are not happy with the snapping result ,use restore feature to restore animation. BackUp/Restore Animation..: BackUP animation before snapping. If U are not happy with the snapping result ,use restore feature to restore animation. 
 The features below are all snapping concerned. Read on to know more. The features below are all snapping concerned. Read on to know more.
 The OptionBox of each snapping feature: Click to open MG-Config Window, the snap option page: The OptionBox of each snapping feature: Click to open MG-Config Window, the snap option page:

Clear Decimal (Transformation) Keys Passed Through: Auto-Clear the decimal keys when doing the forward/backward snapping. left only integer key created/edited by the snap tool.
Snap the Whole Range If there's time range highlighted: Snap the whole time range if there is a range highlight in time slider.
This is very convenient, because you can highlight the range you want to snap the object, and click an with one go all be snapped.
|
 There are serval types of snapping in MGTools: There are serval types of snapping in MGTools:
POsnap: Snap the second selection to the exact position and orientation of the first selection . Looks like doing a parent constraint without offset.
POsnap Forward : This is the typical usage. Beside doing a PO snap ,it will step forward for one frame.
When U select only one object, it will create a snap used locator automatically and use it as the position reference . 
POsnap Backward : What makes it different from doing a PO snap forward is ,it will step backward for one frame.
Point Snap : Snap the second selection to the exact position of the first selection . Looks like doing a point constraint without offset.
Point Snap Forward : Beside doing a point snap ,it will step forward for one frame.
When U select only one object, it will create a snap used locator automatically and use it as the position reference .
Point Snap Backward : What makes it different from doing a point snap forward is,it will step backward for one frame.
Orient Snap : Snap the second selection to the exact orientation of the first selection . Looks like doing a orient constraint without offset.
Orient Snap Forward : Beside doing a orient snap ,it will step forward for one frame.
When U select only one object, it will create a snap used locator automatically and use it as the position reference .
Orient Snap Backward : What makes it different from doing a orient snap forward is,it will step backward for one frame.
Relative POsnap Forward : To simulate the situation that the second selection is parent constraint with a offset with the first selection using keyframes per frame.
Relative POsnap Backward : What makes it different from doing a relative PO snap forward is,it will step backward for one frame.
Relative PointSnap Forward : To simulate the situation that the second selection is relative point constraint with a offset with the first selection using keyframes per frame.
Relative PointSnap Backward : What makes it different from doing a relative point snap forward is,it will step backward for one frame.
 Tips: If U have installed all the MGTools shelves into Maya shelves , there are actually two foot icons. If there are plus symbol in the icon ,it means the button is snapping with a auto stepping forward. Tips: If U have installed all the MGTools shelves into Maya shelves , there are actually two foot icons. If there are plus symbol in the icon ,it means the button is snapping with a auto stepping forward.
|