 Section A: The icon image and names of the selection set. Section A: The icon image and names of the selection set.
Icon : Click the button  and a pick .bmp file dialog will pop up. Pick a 32X32 icon to be your set shelf icon. and a pick .bmp file dialog will pop up. Pick a 32X32 icon to be your set shelf icon.
 Tips: Right mouse button clicking on the button Tips: Right mouse button clicking on the button  : :
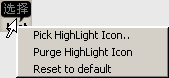
|
Pick HighLight Icon: Click to pick 32 X 32 bmp file as the shelf hightlight icon.
Purge HighLight Icon: Set highlight icon to none.
Reset to default: Reset icons to default icons.
|
ShelfName: Name that being shown over the shelf icon . Better no more than five charactors. U can preview the result in the icon left.
SetName: A long name to be shown in the long name list mode. No limitation in length, It will be the label if u install the set to shelf and the actual set file will be saved in the same file name, so take care the name convention( All illegal characters will be converted into "_" automatically ).
Guess Button: To help u to fill in the SetName textfiled by guess the content of current set.
 Section B: The actual set members. Section B: The actual set members.
 Tips: Right mouse button clicking on the scroll field on the section B: Tips: Right mouse button clicking on the scroll field on the section B:
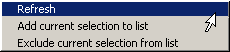
Refresh: Reread the selection info in your scenes. This will overwrite all the members in the scroll filed.
Add current selection to list : Add current selection in your scenes to the set members. Will ignore if they already existed.
Exclude current selection from list: Subtract current selection in your scenes from the set members. Will ignore if they are not set members before.
 Buttons: Buttons:
Help : Click to view new / editor selection set help doc.
Refresh : Reread the selection info in your scenes. This will overwrite all the members in the scroll filed.
To shelf ! : Save the selection set to shelf.
Save as set !: Save the selection set .
|