|
 GraphEditor channel filter plug-in: GraphEditor channel filter plug-in:

|
|
Install / remove Ge- plug-in in graphEditor.
U can then use them to filter the channels displayed in graphEditor, or smooth / reset animCurves.
|
 To toggle channel filter plug-in ( Do one of the following ) : To toggle channel filter plug-in ( Do one of the following ) :
▪Right mouse button clicking on the GePlugin button of MGchannelBox and select "Toggle graphEditor plugin": ▪Select "Toggle graphEditor plugin" in the Misc menu of MGchannelBox. ▪Click the  icon in your Maya shelves . (If U have installed all the MGTools shelves into Maya shelves) icon in your Maya shelves . (If U have installed all the MGTools shelves into Maya shelves) ▪Click the "Install GE-Plugin" button on keyframeTools.  After it is installed: After it is installed:
A row of small five icons will appear in the toolbar of graphEditor:
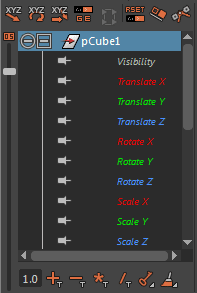
All the first five buttons are for quick filtering the wanted channels(attributes) in graphEditor. (as shown in the diagram above.)
It make not much sense when U are dealing with one controller's animation but when dealing with a series of similar controllers' animation, this will be helpful.
  : Cycle filtering the translation attributes : translate X, translate Y, translate Z and translate XYZ. : Cycle filtering the translation attributes : translate X, translate Y, translate Z and translate XYZ.
  : Cycle filtering the rotation attributes : rotate X, rotate Y, rotate Z and rotate XYZ. : Cycle filtering the rotation attributes : rotate X, rotate Y, rotate Z and rotate XYZ.
  : Cycle filtering the scale attributes : scale X, scale Y, scale Z and scale XYZ. : Cycle filtering the scale attributes : scale X, scale Y, scale Z and scale XYZ.
  : Only the attributes / channels selected in graphEditor will be shown in graphEditor. : Only the attributes / channels selected in graphEditor will be shown in graphEditor.
 Tips :right click this icon: Tips :right click this icon:
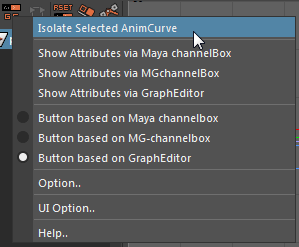
Isolate Selected AnimCurve : Only show selected animCurve.
Show Attributes via Maya channelBox : Only shows attributes / channels selected in Maya channelBox.
Show Attributes via MGchannelBox : Only shows attributes / channels selected in MGchannelBox.
Show Attributes via GraphEditor: Only shows attributes / channels selected in graphEditor.
Button based on Maya channelbox / MG-channelbox / GraphEditor: Decide the button action. Decide the source UI that the attribute filtering is based on.
if on Maya channelbox, then click the button will only shows the attributes selected in Maya channelbox,etc. The icon of the button will be changed depending on which UI you choose to filter from.
U can click the button of graphEditor UI to do show all attributes. button of graphEditor UI to do show all attributes.
  : Reset the selected animCurve to the default value of that attribute. : Reset the selected animCurve to the default value of that attribute.
  : Align all the selected keys' value to the last selected key value. : Align all the selected keys' value to the last selected key value.
 Tips: Right click on this icon ,there are "Align value to each previous/next key " feature. Which align all selected keys to their corresponding previous / next key values. Tips: Right click on this icon ,there are "Align value to each previous/next key " feature. Which align all selected keys to their corresponding previous / next key values.
  : Auto smooth selected keys / animcurves. If no keys / animCurves are selected in GraphEditor, all animation of current selected object will be auto-smoothed. : Auto smooth selected keys / animcurves. If no keys / animCurves are selected in GraphEditor, all animation of current selected object will be auto-smoothed.
 Tips: Right click on this icon ,there are some quick access to setting Maya's default tangent type . Tips: Right click on this icon ,there are some quick access to setting Maya's default tangent type .
 The vertical slider: Drag it to create BD / Extreme pose in GraphEditor based on a certain percentage. The vertical slider: Drag it to create BD / Extreme pose in GraphEditor based on a certain percentage.
If you got some keys selected, it will only edit the selected keys.Check on OS button to create a overshoot pose rather than a BD pose. 
Right click on the slider, select "BD Tool Option.." to set the bd tool option. 
 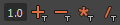 This area is the Time/Value Math tools. It does add/subtract/multiple/divide operation to keyframes' time or value. This area is the Time/Value Math tools. It does add/subtract/multiple/divide operation to keyframes' time or value.
Right click on the input area, you can switch between time math mode or value math mode.
Assuming you input 2, and currently it is time math mode,
Press the + button, if you have some keyframes selected, the keyframes will shift to left for two frames.
If no keyframes selected, depending on the preference, the keyframes after current keyframes or all keyframes will shift left for two frames.
With the same way, pressing - button to shift left for two frames, * button to scale up for twice, which make the animation slower, / button to scale down for twice, which make the animation faster.
 Right click on this area, (any one of the buttons or the input field), select "Option..", this will open the MG-Config window, and switch the GE-Plugin page of preference. Right click on this area, (any one of the buttons or the input field), select "Option..", this will open the MG-Config window, and switch the GE-Plugin page of preference.
 GE-Plugin Preference: GE-Plugin Preference:
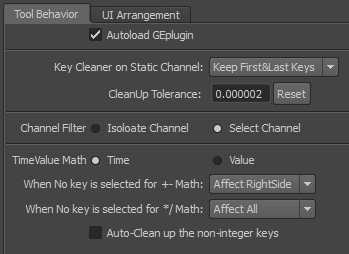
|
 Autoload GEPlugin: If checked on, GEplugin will be installed whenever you open Graph Editor. Autoload GEPlugin: If checked on, GEplugin will be installed whenever you open Graph Editor.
 This area decide the behavior of keyframe clean up: This area decide the behavior of keyframe clean up:
▪Key Cleaner on Static Channel: When cleaning a static animation curve, choose one of these ways: ▪Keep First & Last Keys: Remove all keyframes in between, but keep the first and the last keyframes. ▪Keep First Key: Remove all keyframes except the first keyframe. ▪Keep Last Key: Remove all keyframes except the last keyframe. ▪Remove All Keys: Remove all keyframes, left the attribute unkeyed. This is not suggested unless the attribute is in its rig default value.  CleanUp Tolerance: The tolerance value is a threshold, to decide if the keyframe should be removed. CleanUp Tolerance: The tolerance value is a threshold, to decide if the keyframe should be removed.
When cleanning up the keyframes, tool will test each keyframe, if it is removed, the new value compare to the old uncleaned value,
it the gap is smaller than or equal to the tolerance value, the keyframe will be removed.
So this value, decide how different before / after the cleaning.
The smaller the value is, less difference after the cleaning, but less keyframes cleaned.
The larger the value is , more keyframes will be cleaned, but bigger difference after the cleaning.
 Channel Filter: Channel Filter:
▪Isolate Channel: When press on a channel isolation button in GE-Plugin, the channels will be isolated, only the wanted channels are visible. ▪Select Channel: When press on a channel isolation button in GE-Plugin, all channels stay visible, but only the wanted channels selected. This is the default preference, because animator don't need to show/hide channels frequently.  TimeValue Math: Time: The math buttons in GE-Plugins, is the time calculation, or else it is value calculation. TimeValue Math: Time: The math buttons in GE-Plugins, is the time calculation, or else it is value calculation.
▪When No Key is selected for +- Math:
Affect All: All keyframes of the select objects will be shift left or right, up or down.
Affect RightSide: Only the keyframe at current frame or after current frame will be shifted. ▪When No Key is selected for */ Math:
Affect All: All keyframes of the select objects will be scale up/down in horizontal/vertical direction.
Affect RightSide: Only the keyframe at current frame or after current frame will be scaled. ▪Auto-Clean up the non-integer keys: Useful when you do a */ calculation. It will clean up the non-integer keyframs,snap them to intergers. |
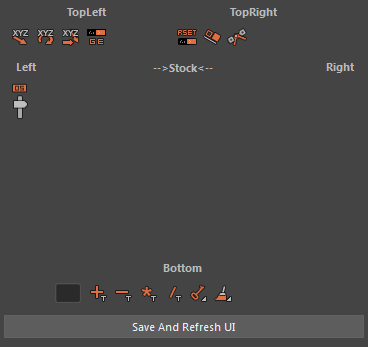
|
 UI Arrangement: This area got lots of stacks, if you drag the icons to the center stack, you will hide that icon from GE-Plugin. UI Arrangement: This area got lots of stacks, if you drag the icons to the center stack, you will hide that icon from GE-Plugin.
The center area is the "Stock". Drag the icons to different stacks to change the icon placement in GE-Plugin UI.
 Press "Save And Refresh UI" to save the edit, and show the change in GE-Plugin UI. Press "Save And Refresh UI" to save the edit, and show the change in GE-Plugin UI.
|
|