|
 MGTools Conifg: MGTools Conifg:

|
|
Customize MGTools hotkeys ,autoloading issues and install MGTools shelves, etc.
|
 To load MGTools Config (Do one of the following): To load MGTools Config (Do one of the following):
▪Right mouse button clicking on MGTools' first icon and select "MGTools config.." ▪Click  icon in your Maya shelves . (If U have installed all the MGTools shelves into Maya shelves) icon in your Maya shelves . (If U have installed all the MGTools shelves into Maya shelves)
 MGTools Config Dialog: MGTools Config Dialog:
 MGTools UI: MGTools UI:
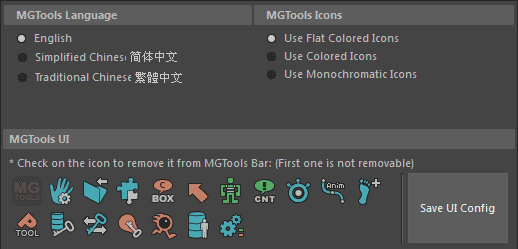
 MGTools Language: Switch all MGTools UI language between English and Chinese. Need to reopen MGTools to take effect. MGTools Language: Switch all MGTools UI language between English and Chinese. Need to reopen MGTools to take effect.
 MGTools Icons: Switch between two MGTools icon sets. MGTools Icons: Switch between two MGTools icon sets.
The flat colored Icons are used by default for Maya 2016+, 
colored icons are used for Maya 2011+, but the monochromatic icons are surely less distracting.
you need to reopen the tools to make if take effect.
 MGTools UI: You use these settings to hide some tool icons from MGTools main toolbar. MGTools UI: You use these settings to hide some tool icons from MGTools main toolbar.
The icons been selected will be hidden. The first icon is not available for hiding.
Click the "Save UI Config" button to make it take effect.
This config will be stored in the file: MGTools local folder / MGTools_LocalData/MG_UIConfig/MG_ToolsChoice.cfg.
 MGTools Hotkey: MGTools Hotkey:
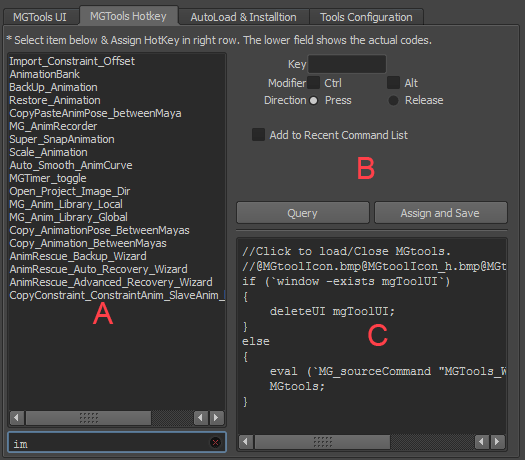
|
 Section A: Show all the MGTools features that can be bound to hotkey; There are much more items here comparing to MGTools Pro2. Section A: Show all the MGTools features that can be bound to hotkey; There are much more items here comparing to MGTools Pro2.
Basically each MGTools feature could be set hotkey now.
Type in keyword in the text filed below the list to quickly find the feature you want to set a hotkey.
 Section B: Set hotKey to the selected item in the list of section A. If the hotkey of selected item has been set before, it will automatically show the key. Section B: Set hotKey to the selected item in the list of section A. If the hotkey of selected item has been set before, it will automatically show the key.
 Section C: The scroll field shows the actual mel codes of the selected item in the list. Section C: The scroll field shows the actual mel codes of the selected item in the list.
 Tips : Right mouse button clicking on the section A: Tips : Right mouse button clicking on the section A:
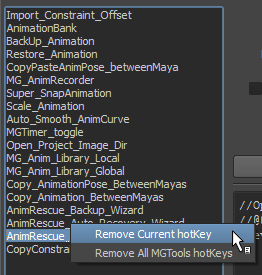
Remove Current hotkey : Delete the hotkey of selected nameCommand item. (U can press DEL key in your keyboard to do the same thing.)
Remove All MGTools hotkey : Delete all hotkeys of the items in the list.
 AutoLoad & Installation: AutoLoad & Installation:
|
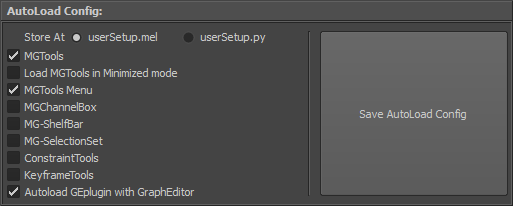
|
 Autoload Config: Autoload Config:
Store At: Decide when Maya loads, which file MGTools use to auto-load itself.
The choice is the Maya User Script Folder/userSetup.mel or userSetup.py.
By default it uses userSetup.mel, but in some production context, the userSetup.mel is banned, so the userSetup.py could be the only choice.
Notice that the MGTools autoloading codes won't override other codes you have put in the userSetup.mel/py. It will merge but keep MGTools auto-loading codes at the top.
Turn on the checkbox of the auto-load item will enable it to be auto-loaded with Maya. Click "Save AutoLoad Config" button to save the edit.
Turning on / off "MGTools Menu" checkbox will generate / delete MGTools menu in Maya menuBar.
|
 Install shelf or Menu : Install shelf or Menu :
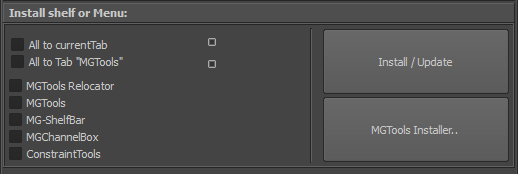
Turn on the checkbox U want to install to maya Shelves and then click "--> Install/Update" to install / Update.
All to currentTab : Install all MGTools shelves into your current selected Maya shelf tab.
All to Tab "MGTools": Create a new ShelfTab called "MGTools"(If it does not exist) then add all MGTools shelves into this tab.
Click the button  , MGTools Shelf installer window will pop up. , MGTools Shelf installer window will pop up. 
 Tips: Right mouse button clicking on "--> Install/Update" button : Tips: Right mouse button clicking on "--> Install/Update" button :
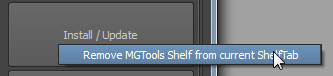
Remove MGTools Shelf from current ShelfTab: Delete all MGTools Shelves from current selected Maya shelf tab.
|
 Tools Configuration: Tools Configuration:
Basically most of MGTools features put their options settings in this area, except some big tools such as MG-PoseAnim Library.
Click on different tools in the list to set its corresponding configs.
|