|
 File/Program shortCut: File/Program shortCut:

|
|
Click the icon on the MGTools UI to load MG-Animation Library .
All features of this icon have something to do with "File". U can embed your own file shortcut into it as well.
MG-Animation library file is a marked MA file which can be opened by maya . But other MA wont be able to be imported through import UI as library file does. So u must use export animation feature of MG-Animation library to build up your own library.
In MGTools 2.5, the tools get some performance improvement and got some bug fixed.
|
 Tips: In MGTools 2.0 pro, Animation Library file support ".MB" format. Tips: In MGTools 2.0 pro, Animation Library file support ".MB" format.
Sometime when your scene got unknown nodes and is not currently a ma file, exporting a ma will failed. use mb file instead.
Another issue to be noticed,is that for efficiency sake , MGTools 2.0 animation library tool wont check if the a maya file is a standard MG-animation library file or not ,you should judge that by yourself.
 Right mouse button clicking on the icon: Right mouse button clicking on the icon:
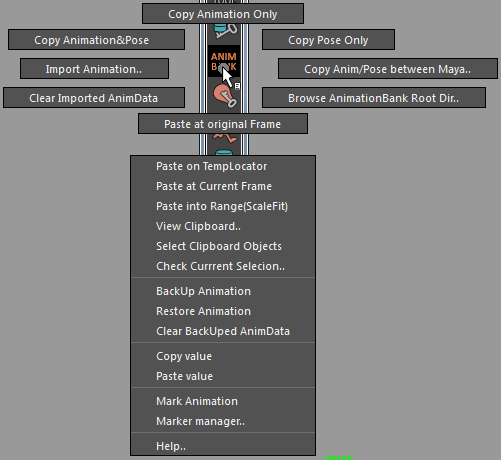
 BackUp / Restore Animation: Use locator to backup scenes selection's animation so that u have a fallback in future. BackUp / Restore Animation: Use locator to backup scenes selection's animation so that u have a fallback in future.
 Copy / Paste value: Copy object's attributes value between Maya.When copying ,if u have selected some attributes in channelBox, it will only copy (export , exactly ) the selected attributes. Copy / Paste value: Copy object's attributes value between Maya.When copying ,if u have selected some attributes in channelBox, it will only copy (export , exactly ) the selected attributes.
If not ,it will copy ( Export ) all the attributes that u can see in channelBox. (Attributes that not being shown will be ignored.) will be copied.
When doing pasting value, just make sure the attributes you want to paste in is rightly shown in channeoBox.
U can use the copy data whenever u start maya in future. It is stored in an external file in Maya temp directory.
 Clear Imported AnimData: After imported animation through MG-Animation Library, the read data wont be clear automatically .( In case u wanna to reuse them) Clear Imported AnimData: After imported animation through MG-Animation Library, the read data wont be clear automatically .( In case u wanna to reuse them)
These data are just a hidden group of locators which will not affect your scenes really. but just for scenes size consideration , U can use this command to clear them.
Notice that when your import new animation through animation library, these existed data will be replace by new read data.
 Clear BackUped AnimData: Clear the animation data which generated by "Backup animation" function. Clear BackUped AnimData: Clear the animation data which generated by "Backup animation" function.
 Import Animation : Load MG-Animation Library to import animation. Import Animation : Load MG-Animation Library to import animation.
 Browse Animaton Library: Use Windows explorer to open MG-Animation Library . Browse Animaton Library: Use Windows explorer to open MG-Animation Library .
 MG Animation Library UI: MG Animation Library UI:
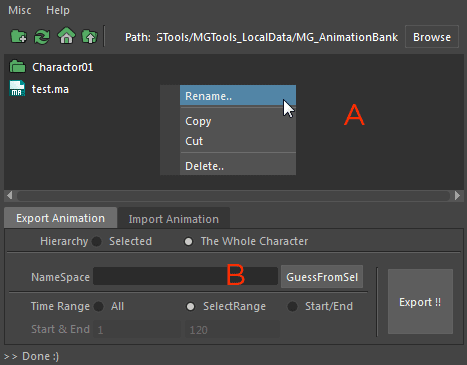
 Section A: The library browser, which pretty like Microsoft Windows explorer, just for easy to be get along with. Double click the folder icon to get in the folder. Section A: The library browser, which pretty like Microsoft Windows explorer, just for easy to be get along with. Double click the folder icon to get in the folder.
double click the ma file to read the library file. There are rename/copy/cut/paste/delete file/folder features in the right clicking popup menu as well.
If current directory is not the root of the library, there will be a folder follow by ".." , which can be double clicked to go to the parent directory. As shown below:

As shown above, The little buttons in the first row,which are just the same usage as windows explorer . The homePage button is used to return to the root of the library.
The path show in the right is current directory that U are in. Right mouse button click on the path:
 Reset Library Path to Default: If U have used Browse button to pick another library root path, use this feature to reset to default path. Reset Library Path to Default: If U have used Browse button to pick another library root path, use this feature to reset to default path.
If u haven't set the default path ,it will be "My Documents\maya\version\scripts\MGTools\Animation_Bank".
 Save Current Path as Default: Use it to save current directory as default library path. What directory have picked as library root path ,use "reset Library Path to Default " feature will Save Current Path as Default: Use it to save current directory as default library path. What directory have picked as library root path ,use "reset Library Path to Default " feature will
set back the library root path to this path.
 Section B: The animation library generate and the user. Section B: The animation library generate and the user.
 Export Animation: Export Animation:
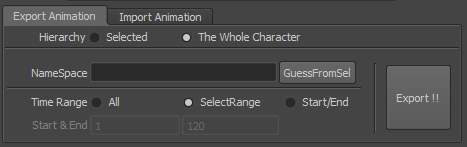
Hierarchy : Decide which objects will be exported animation.
Selected: only selected controller will be exported animation. Using this option ,u can select controllers from different characters and export them into one library file.
The Whole Character: The whole character of the select controller will be exported animation. Only one character in one time.
Namespace: If your character has no Namespace then please leave it blank .
If it has ,please do fill in correctly. Use " GuessFromSel " button to automatically fill in the namespace.
This is for accuracy of the future character mapping work, but if u wont import the animation to another character ,leave it blank too.
Time Range:
All : Will export all the animation data of the objects. NO time limitation.
SelectRange: Only export the animation data between the select range of time slider.
If no select range in time slider, it will export the animation data in current time range.
Start / End: Input a start and end point, the animation data between the range will be exported.
Export !! : Actually export the animation. The pop up export browser will be automatically set to current path in section A.
The section A will be updated after u export the animation.
End progress: When the tool is calculating , there is a progress bar appear in the bottom area of the UI.
This is feature is just for stop the progress if the calculation meets an error.
 Import Animation: Import Animation:
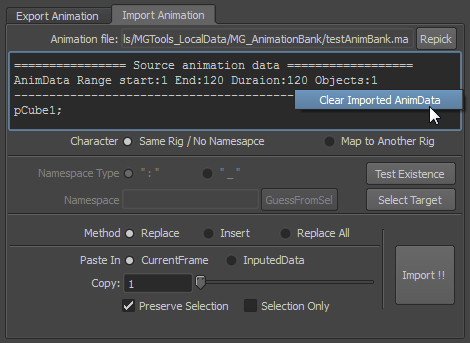
Animation File: The path of the read animation library file .Click " Repick " to pick a new library ma file or double click the ma/mb file in the upper browser area.
If there is no read data, the whole import animation area will be gray out.
If your double click a ma/mb file that is generated by a higher version of maya, a warning dialog will pop up.
Source animation data area: As shown above. It show your the details of the read animation data.
Such as the time range, the length ,the number of the objects. then list the objects name below. This could be a reference of importing animation.
Clear Imported AnimData: Right Clicking on the source animation data area and this feature is available.
After imported animation through MG-Animation Library, the read data wont be clear automatically .( In case u wanna to reuse them)
These data are just a hidden group of locators which will not affect your scenes really. but just for scenes size consideration , U can use this command to clear them.
Notice that when your import new animation through animation library, these existed data will be replace by new read data.
Character:
Same Rig / NoNamespace: The label says everything. if u are importing the animation to a character which is just as the same rig as what u pick when u export the animation, do use this option.It will not do the namespace replacing job.
Map to another Rig: If u need to export the animation to another rig. use this option. It will be to namespace replacing job, which will map the controller between the source and target character.
Namespace Type: " : " type or "_" type namespace. Depends on your target character. It will be grayed out unless u select " Map to another Rig" option.
Namespace: Fill in the target namespace. U can select one part of the target character and use "GuessFromSel" button to quick fill in.
Test Existence: Base on current character option ,test whether everything in source animation data exists in current scenes.
If they match perfectly,it will return a prompt dialog:
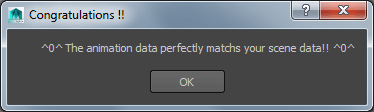
IF there are some objects not existed in your current scenes, it will pop up a windows shows which objects not exists.
This feature is just a pretest before u import the animation.
Select Target: Select the target objects in the scene that will be imported animation to.
Method: The options is just the same as the option u paste animation in maya :
Replace: The new animation will replace the original animation in the range of the new animation.
Insert: New animation insert in the paste point. The original animation after the paste point will stay behind the new animation data.
Replace all: Will delete the original animation and apply the new animation.
Paste In:
CurrentFrame: Put the new animation right in the current frame.
InputedData: The new animation will be put in the right place as the source animation does.
Copy: How many times the new animation will be copied. If the animation to import is a cycle ,this option will be handy.
Preserve selection: If u wanna some controllers not be imported animation (such as global controller, mostly ).
U select the objects and with this option on then import animation.The selection animation will stay unchanged.
selection only: If u wanna only some controllers to be imported animation.
U select the objects and with this option on then import animation. Only these objects that match the names will be imported animation.
Import !! button: Do the actual importing action via the options.
 Tips: After importing the animation ,the controllers that have been imported animation will be selected for U . U can edit the animation in the time slider and graphEditor. Tips: After importing the animation ,the controllers that have been imported animation will be selected for U . U can edit the animation in the time slider and graphEditor.
|