|
 Copy/paste Constraint Between Maya: Copy/paste Constraint Between Maya:
Copy and paste constraint and its related keyframes between different Maya scenes.
This feature shares the same UI with copy/paste Pose/Anim between maya feature. 
So you can open MG-CopyPaste Pro UI to copy/paste the pose/animation/constraint.
 Where to find this feature: Where to find this feature:
▪Right click the Constraint tool icon in MGTools toolbar / Copy Constraint Between Maya.. ▪Click the icon in Constraint toolbar. ▪Click the "Copy Anim/Pose pro.." button in keyframe tool. ▪Right click the icon in MGTools toolbar / Copy Anim/Pose between Maya..
 Copy/Paste Pro UI: Copy/Paste Pro UI:
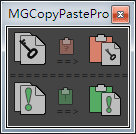
 The first row is Copy/Paste Pose/Anim between Maya The first row is Copy/Paste Pose/Anim between Maya  , the second row is the Copy/Paste the constraints. , the second row is the Copy/Paste the constraints.
 The bottom left button: Copy constraint button, the bottom right is the paste button. The bottom left button: Copy constraint button, the bottom right is the paste button.
 Right click on the bottom left copy button: Right click on the bottom left copy button:
Copy Constraint Only: Copy constraint node and its static attribute values.
Copy Constraint & Constraint Key: Copy the constraint node and its attributes values, also its keyframes.
Copy Constarint & Constraint Anim & Slave Anim: Copy the constraint node, its attributes values and its keyframes,
also the keyframes on the constraint slave.
 Right click on the bottom right paste button: Right click on the bottom right paste button:
Paste Constraint: Before doing this, select the constraint slave that you want to paste the constraint on.
Then use this feature to paste.
If these slaves already been constrained, will prompt you to ask if you want to override.
If the constraint master does not exist,it will skip and print warning in script editor.
Advanced Constraint Pasting: Before doing this, select the constraint slave that you want to paste the constraint on.
Click this menu item to show the advanced pasting dialog.
The dialog enable you to manually assign the constraint masters of each constraints.
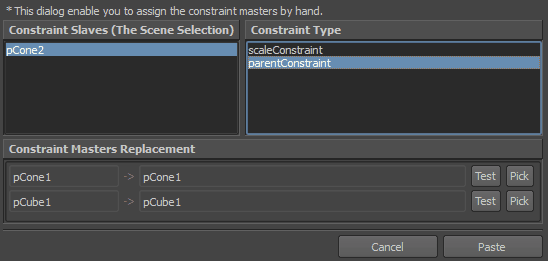
Constraint Slaves(The Scene Selection): This list shows the selected scene transform nodes.
The object count shown in the list, is decided by the smaller count of the scene selection and the constraint slaves recorded count in clipboard.
Once the dialog is shown, the slave objects are nailed down, so you are free to select other objects in your scene.
Constraint Type: The constraint type recorded.
Constraint Masters Replacement: In the area, you manually pick the constraint master to assign to each constraint type.
Select the transform node and click the pick button to assign it as the constraint master.
Paste: Paste the constraint to the constraint slaves in the list, you don't need to select the slaves again since they are recorded.
Now the tool will use the constraint masters you assigned to do the constraint.
Cancel: Close the dialog and cancel the constraint pasting.
 tips: When copying the constraint, not all the selected objects be copied, only the constraint node from the constrained transform nodes been copied. tips: When copying the constraint, not all the selected objects be copied, only the constraint node from the constrained transform nodes been copied.
When pasting the constraint, You can use the bottom clipboard button to open MG-Clipboard UI, there are some features to help you with the selection.
The clipboard UI also shares the same UI of copy Pose/Anim tool, as well as the usage. 
|