|
 建立pose/动作项: 建立pose/动作项:
▪点击界面右上角 按钮 按钮 ▪点击菜单栏 项菜单/新建项..
 Pose创建流程: Pose创建流程:
1.选择要创建Pose的物件 2.在使用上面访问方式后,会在主界面的右边多出一个创建区域。 3.如果你在之前有选择一些物件,物件所在Rig会自动显示居中,其它rig会自动隔离不显示。 4.创建面板的上面部分,是创建预览图的视图调整区域。
创建面板的下面部分,则是创建的选项:

Pose名称:输入一个pose项名称,这个名称只能由英文字母,数字,下划线组成,必须是一个合法的文件名。
已完成选项:如果是保持界面,则点创建后,该创建面板会继续保持显示。
这样可以持续地创建pose, 如果在持续创建pose过程中,你没有更动pose名称,则会在名称后不停地加数字版本,总之不会重复。
如果是隐藏界面,则创建完后会把创建面板隐藏。
如果是预览项,则创建完后会隐藏创建面板,取代之预览面板,预览刚创建的这个pose项。
到工具架:将当前pose应用信息安装到当前Maya工具架,这样你以后可以直接点工具架上的按钮来应用Pose.
关闭:关闭创建面板,同时清除创建预览图用的四个摄像机。 5.点 "创建!!" 按钮: 创建pose,并在内容区域的当前类别tab里显示。
 提示:对于你已经在同一场景里每一帧都key好一个pose的情况下,在创建时这样可以提高效率: 提示:对于你已经在同一场景里每一帧都key好一个pose的情况下,在创建时这样可以提高效率:
"已完成" 的选项选"保持界面",动作名称取个通用的,比如char_facialExp_1,
| 接下来隔一帧点一次创建,就会接连生成char_facialExp_1,char_facialExp_2,char_facialExp_3,.. 这样不用每次输入一个名称。 | |
 注意:生成的预览图长宽是设定死的,一定是512X512. 注意:生成的预览图长宽是设定死的,一定是512X512.
 动作创建流程: 动作创建流程:
1.选择要创建动作的物件 2.在使用上面访问方式后,会在主界面的右边多出一个创建面板。 3.如果你在之前有选择一些物件,物件所在Rig会自动显示居中,其它rig会自动隔离不显示。 4.创建面板的上面部分,是创建预览图及预览视频的视图调整区域。
创建面板的下面部分,则是创建的选项:
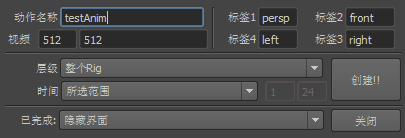
动作名称:输入一个动作项名称,这个名称只能由英文字母,数字,下划线组成,必须是一个合法的文件名。
视频:指定playblast出来的视频尺寸,视频尺寸可以定制,但预览图长宽一定是512X512.
标签1~4: 指定从视图1~4的标签,这些标签名称,以后将作为预览图及视频的文件名的一部分。
层级:决定哪些范围内的控制器将被导出动画。
所选物件:只有当前场景所选物件会被导出动画到库。
整个Rig: 所选物件的整个Rig下的所有控制器动画将被导出到库。
时间:决定导出动画的时间范围。
全部:不限制时间范围。 如果是一个动作循环,请选择下面的选项,有范围对于将来导循环动画更方便。
所选范围: 当前时间滑条所高亮的范围。如果没有则采用时间滑条的显示范围。
开始/结束:在右边的两个小输入框里,指定开始和结束的帧。
创建!!: 创建动作,并在内容区域的当前类别tab里显示。
已完成选项:如果是保持界面,则点创建后,该创建面板会继续保持显示。
这样可以持续地创建动作, 如果在持续创建动作过程中,你没有更动动作名称,则会在名称后不停地加数字版本,总之不会重复。
如果是隐藏界面,则创建完后会把创建面板隐藏。
如果是预览项,则创建完后会隐藏创建面板,取代之预览面板,预览刚创建的这个动作项。
关闭:关闭创建面板,同时清除创建预览图及视频用的四个摄像机。
 注意:创建pose/动作时,会临时在场景里生成一个包含4个摄像机的隐藏组。正常关闭创建面板后会自动被清除。 注意:创建pose/动作时,会临时在场景里生成一个包含4个摄像机的隐藏组。正常关闭创建面板后会自动被清除。
但如果你直接关闭了主界面,则不会被清除。这些会有影响后续渲染的风险。建议手动清除:MG_Snapshot_SnapshotCams_Grp这个组。
|